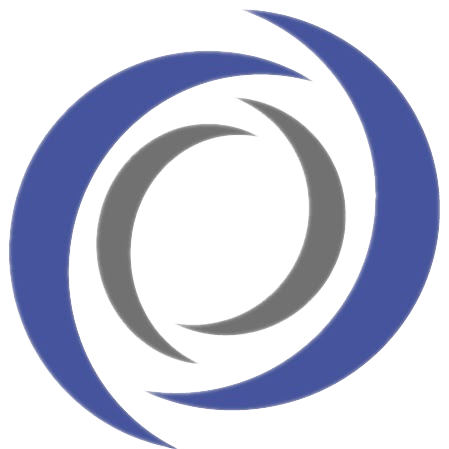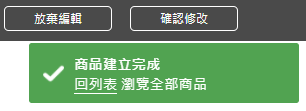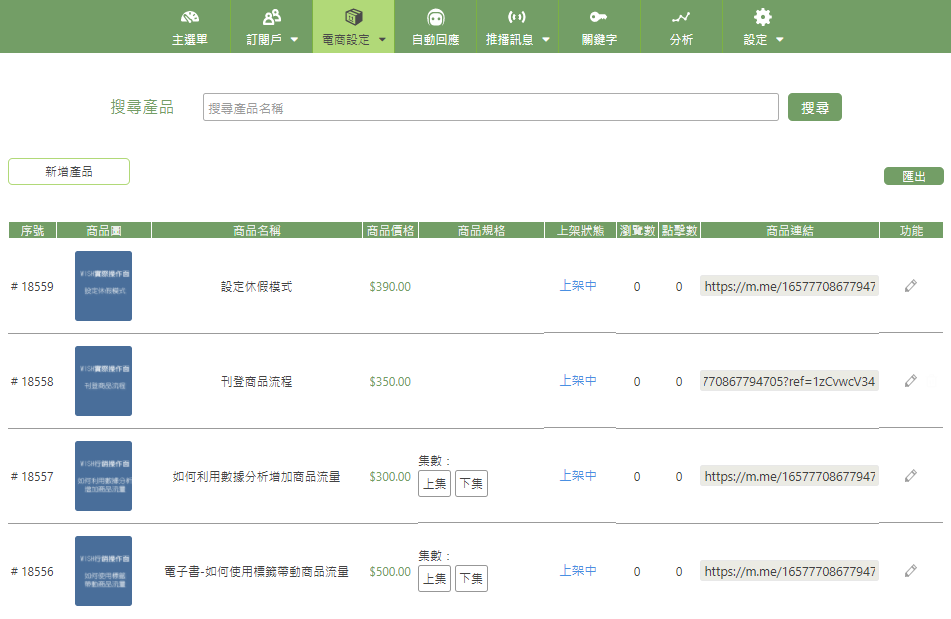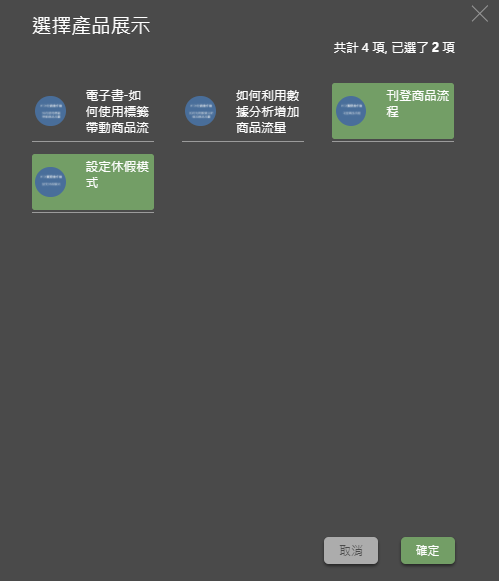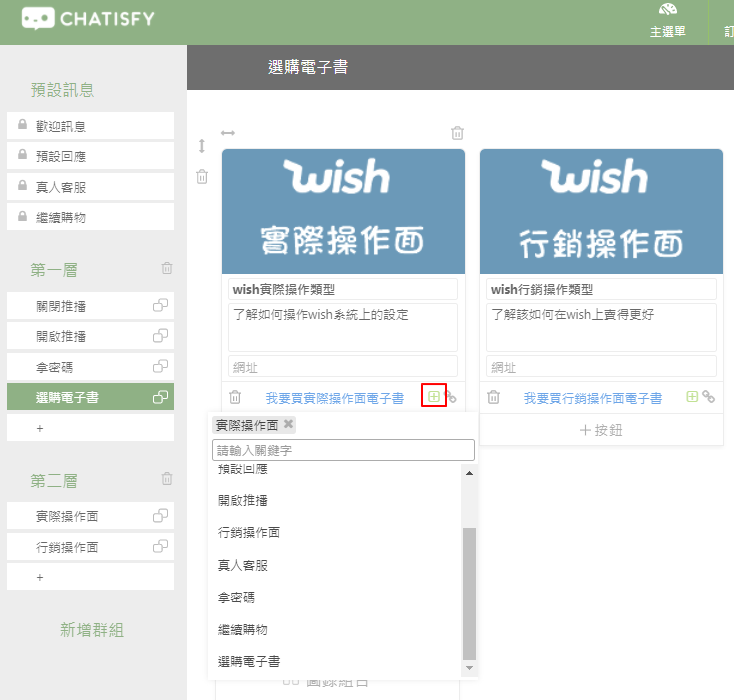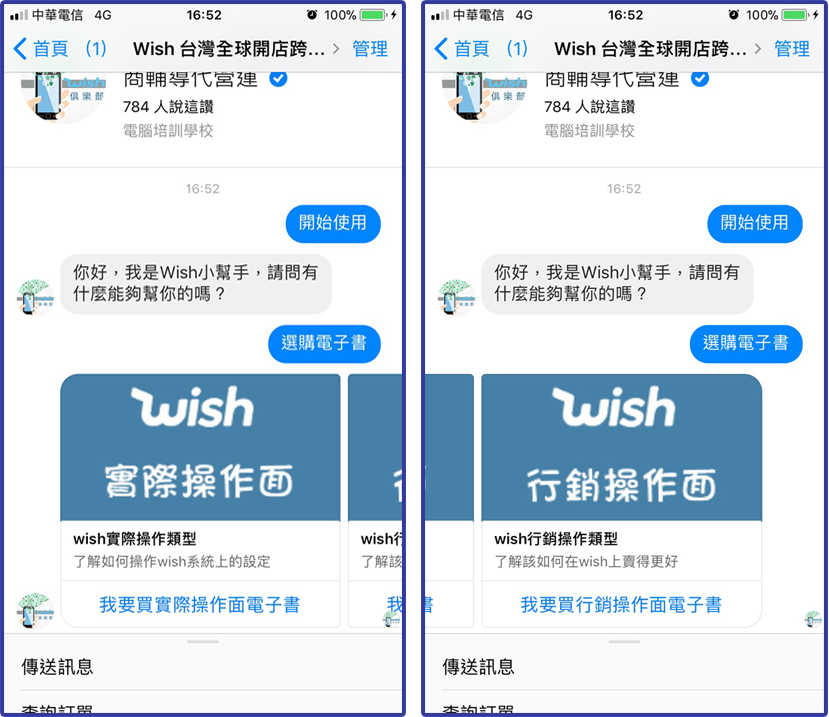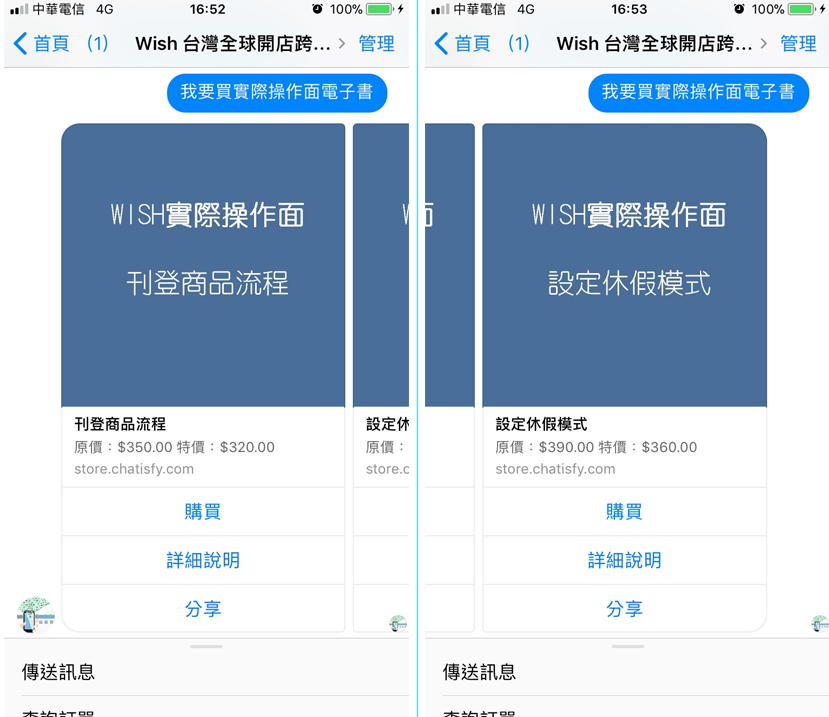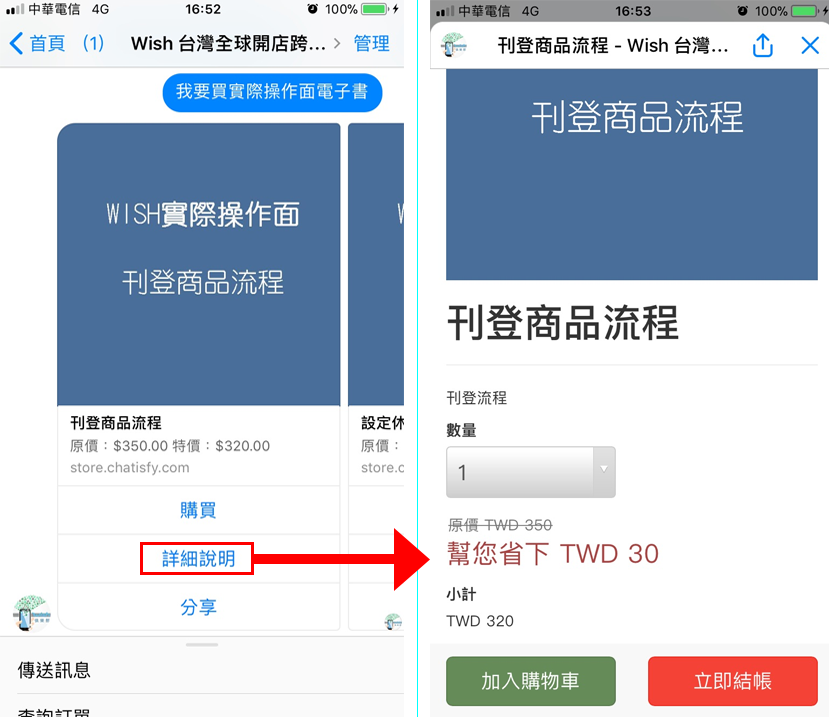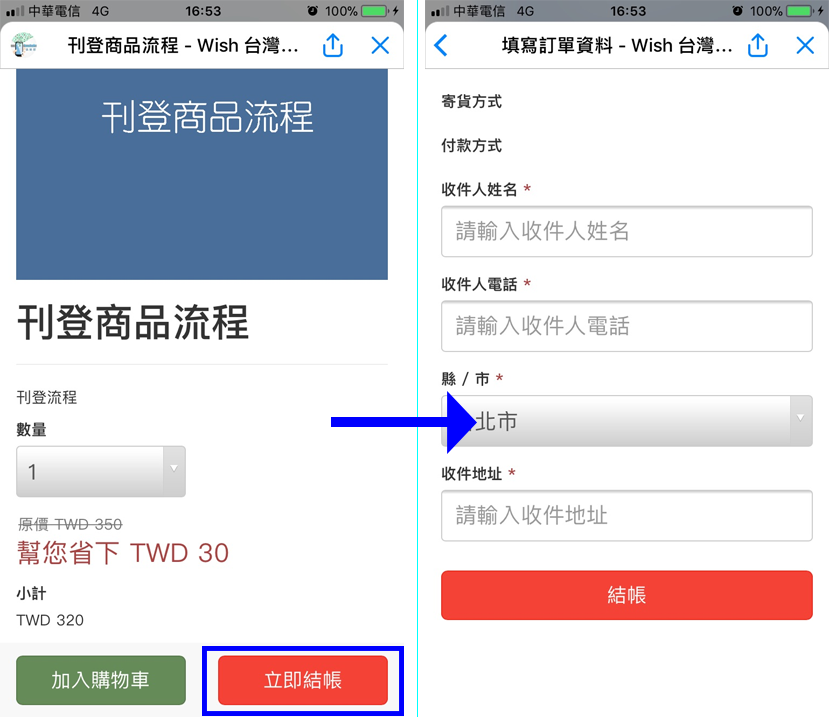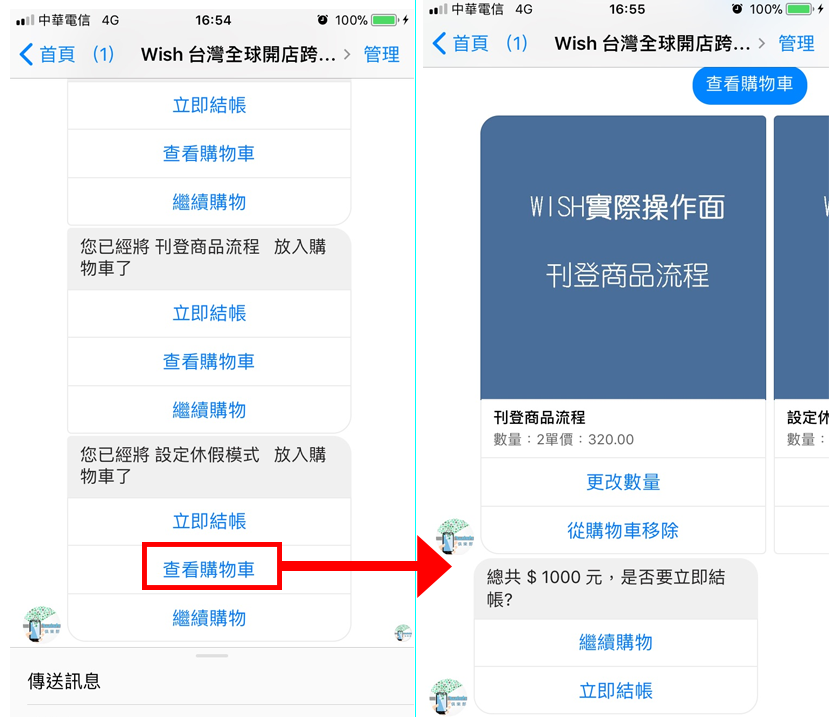是的,再度來到我們教學Facebook智能回應/聊天/導購機器人的時間,
今天要帶來的是電商設定篇,教你如何在機器人上架自己的商品供用戶直接購買喔~
新增商品
1.首先進入電商設定→產品設定後,選擇新增商品
2.填寫商品基本資料
3.若商品有不同的規格,請勾選"商品規格"後填寫,商品規格填寫完畢後才能設定價格及數量喔~
4.當商品設定完畢後,點選確認新增,即會出現下圖商品建立完成的提示。
(若須建立新商品,請回到列表再次點選新增商品)
回應設定
1.點選回應設定
在需要推薦商品的層數中新增產品組合
2.點選你所設定的該類別的商品,此處為”實際操作面”的電子書商品
3.新增後如下圖,即為剛剛所設定的商品圖示、名稱、描述
4.回到第一層選購電子書的部分,將按鈕與第二層連結,點選”+”符號即可選擇你所設定的層數
當然也不要忘了填寫按鈕的敘述喔~
連結層數後,該”+”號顯示綠色,就表示已連結到第二層的實際操作面囉!
自己設定機器人作為商品導購的工具是不是一點也不難呢?
下面我們將為各位帶來機器人的實際操作畫面~
左右滑動即可看到不同類別的wish電子書商品
類別中各類電子書顯示
點選詳細說明的效果
點選立即結帳的效果為:
點選購買的效果為:
點選加入購物車的效果:
點選查看購物車的效果: